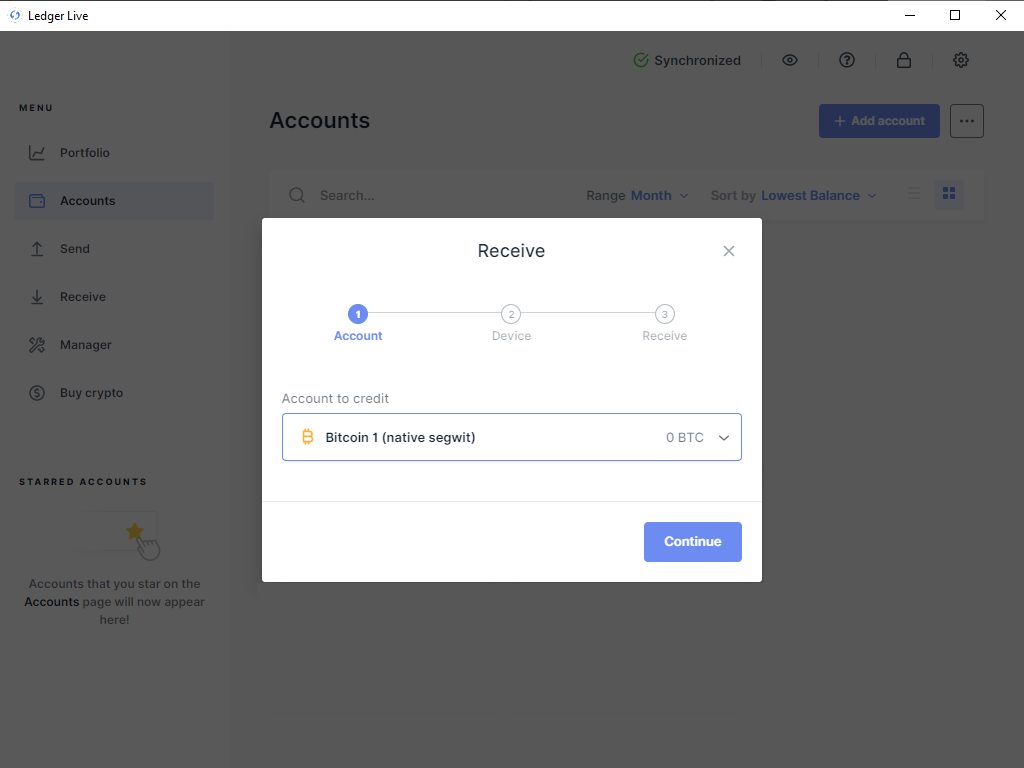LET OP: sinds december 2020 kan ik Ledger niet meer aanraden
Je hebt een Ledger Nano X of een Ledger Nano S gekocht en wilt nu weten hoe je deze in gebruik neemt. Hier zijn de 5 stappen die je daarvoor moet volgen:
- Ledger Live installeren
- Een pincode kiezen
- Je herstel zin opschrijven
- Applicaties installeren
- Een account aanmaken
Belangrijk advies
Koop nooit je Ledger Nano apparaat tweedehands. De kans is te groot dat de veiligheid van het apparaat is aangetast en dat je al je cryptomunten kwijtraakt omdat iemand anders bijvoorbeeld je herstel zin weet.
Ledger Live installeren
Ga naar ledger.com/ledger-live/ en klik op de ‘Download’ knop
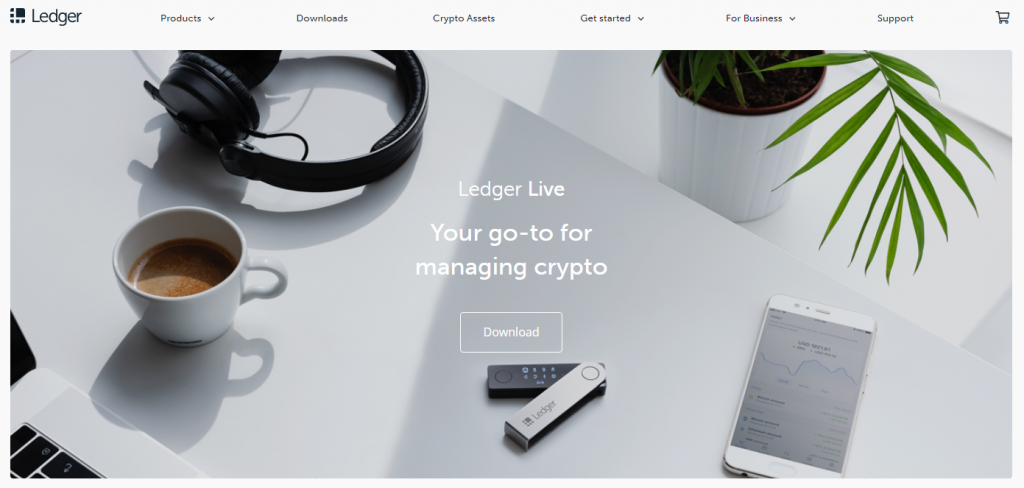
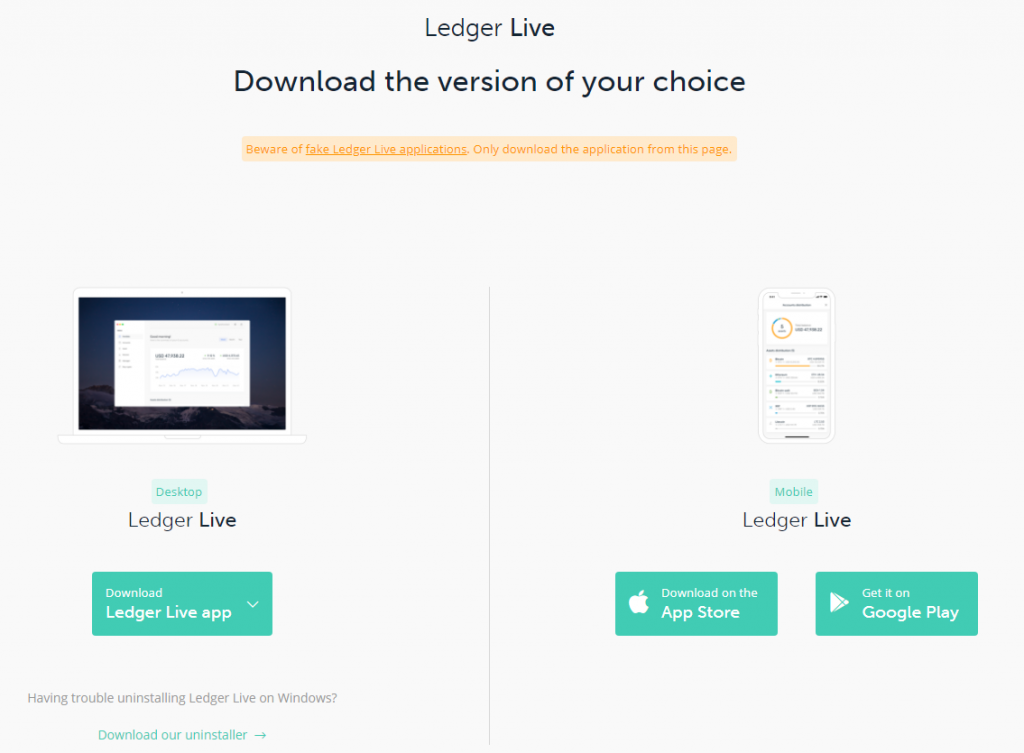
Als je een Ledger Nano S hebt, is het aan te raden om te beginnen met de Desktop versie van Ledger Live. Met een Ledger Nano X maakt het geen verschil of je voor de Desktop of Mobile versie kiest. Download en installeer Ledger Live.
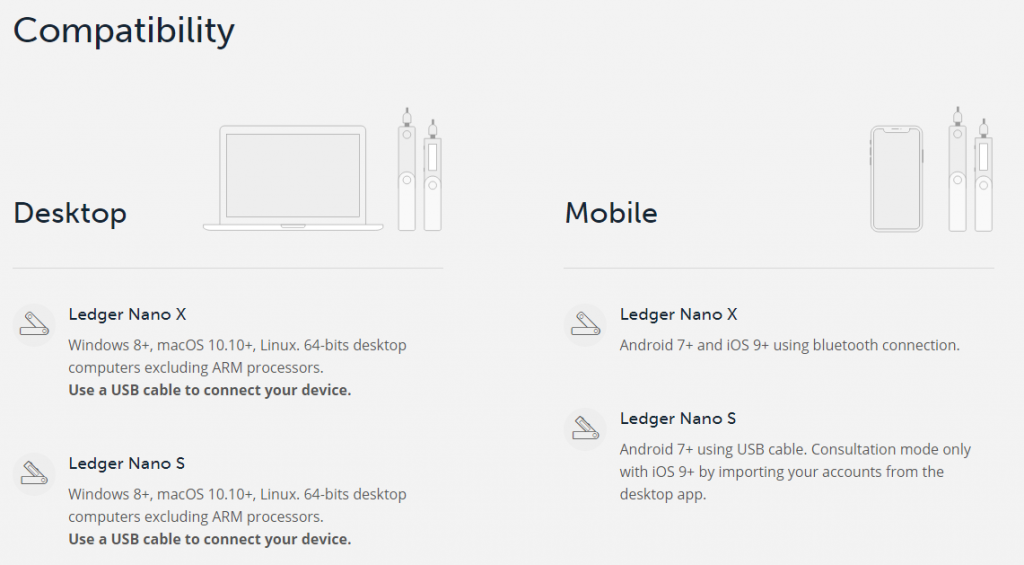
Een pincode kiezen
- Open Ledger Live en klik op de blauwe ‘Get started’ knop
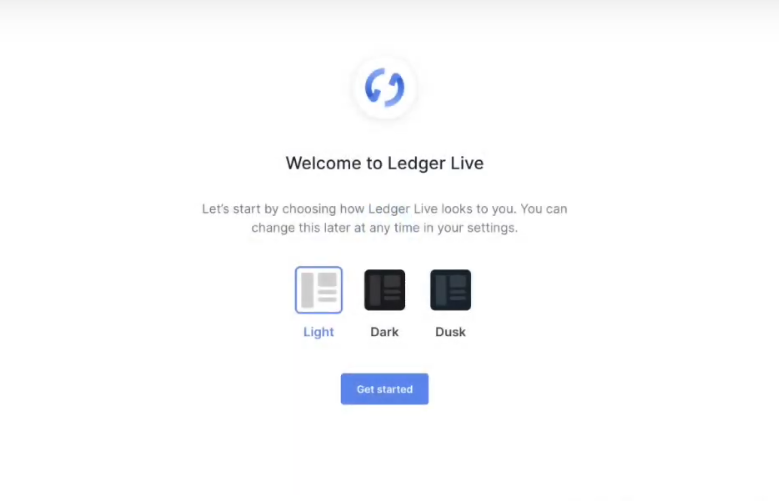
- Klik op de eerste optie ‘Initialize as new device’ met het plus icoontje

- Kies het type Ledger apparaat dat je hebt

- Opstarten
- Ledger Nano X: Klik op de knop naast de USB port totdat het Ledger logo verschijnt. (Als je de knop ingedrukt houdt, kom je in het Bootloader menu. Schakel je Nano X uit en start deze opnieuw op.)

- Ledger Nano S: Plug je Nano S in met de USB kabel die bij het apparaat wordt geleverd. (Je zou nu het bericht ‘Welcome to Ledger Nano S’ op het schermpje moeten zien. Als je wordt gevraagd voor een pincode, neem dan contact op met Ledger. Het kan zijn dat je apparaat niet veilig is.)
- Lees de instructies op het schermpje. Gebruik de rechter knop om verder te gaan en de linker knop om terug te gaan
- Druk op de linker en rechter knop tegelijkertijd wanneer je de optie ‘Set up as new device’ hebt

- Klik weer op beiden knoppen tegelijkertijd wanneer je de optie ‘Choose PIN code’ ziet op het schermpje
- Vul nu een eigen pincode – van 4 tot 8 cijfers – in door de rechter of linker knop te gebruiken om bij een nummer voor je pincode te komen en beiden knoppen in te drukken om het nummer te kiezen

- Je kan het vinkje gebruiken om je pincode goed te keuren of het kruisje te gebruiken om het laatste cijfer te verwijderen
- Voer je pincode nog een keer in om deze te bevestigen
Je herstel zin opschrijven
- Klik op de blauwe ‘Continue’ knop op de ‘Save your recovery phrase’ pagina

- Je krijgt nu het eerste woord van je herstel zin te zien (waarschijnlijk een ander woord dan soccer)

- Schrijf dit woord op nummer 1 van je bijgeleverde ‘My recovery phrase’ blaadje

- Klik op de rechter knop op je Ledger apparaat om naar het volgende woorden te gaan en schrijf deze op het bijgeleverde ‘My recovery phrase’ blaadje, totdat je alle woorden hebt gehad
- Dit is je herstel zin. Wees heel voorzichtig met je herstel zin, want hiermee kunnen andere toegang krijgen tot je cryptomunten op je Ledger apparaat
- Hierna wordt je gevraagd je herstel zin te bevestigen

- Vul nu de juiste woorden in aan de hand van het ‘My recovery phrase’ blaadje door gebruik van de rechter en linker knoppen om bij de juiste woorden te komen en beiden knoppen tegelijkertijd in te drukken om een woord te bevestigen

- Het kan een paar minuten duren voordat je op het volgende scherm terecht komt

- Klik op de rechter en linker knop tegelijkertijd en klik op de ‘Continue’ knop in Ledger Live

- Als je de vorige stappen correct hebt doorlopen dan heb je zelf je pincode ingesteld en je herstel code opgeschreven, dus kan je ja antwoorden op de eerste twee vragen

- Klik op de blauwe ‘Check now’ knop naaste de derde vraag om te controleren of je Ledger apparaat in orde is

- Klik op de blauwe ‘Continue’ onderaan
- Hier kan je optioneel een wachtwoord instellen zodat je eerst je eerst je wachtwoord moet invullen voordat je Ledger Live kan openen
- In de volgende stap kan je kiezen in hoeverre je data wilt delen met Ledger
- Gefeliciteerd je Ledger apparaat is ingesteld!

Applicaties installeren
Het is nog wel nodig om applicaties te installeren voordat je cryptomunten kan sturen naar je Ledger apparaat.
- Ga naar het ‘Manager’ via het menu
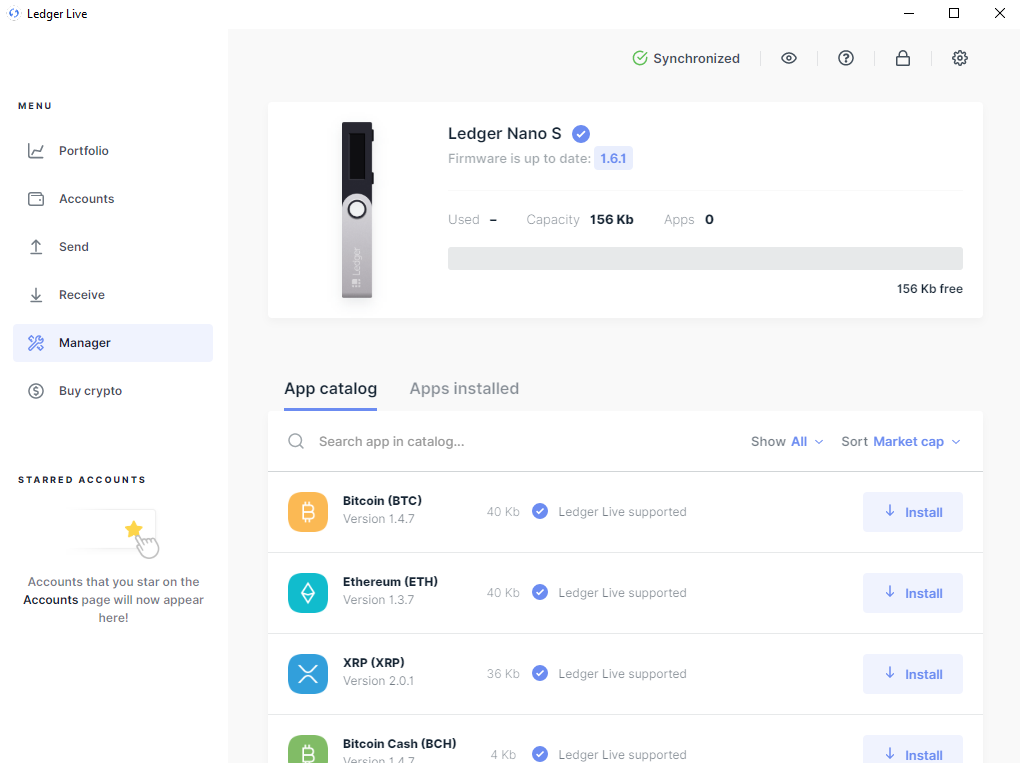
- Klik op de ‘Install’ knop voor bijvoorbeeld Bitcoin (BTC)
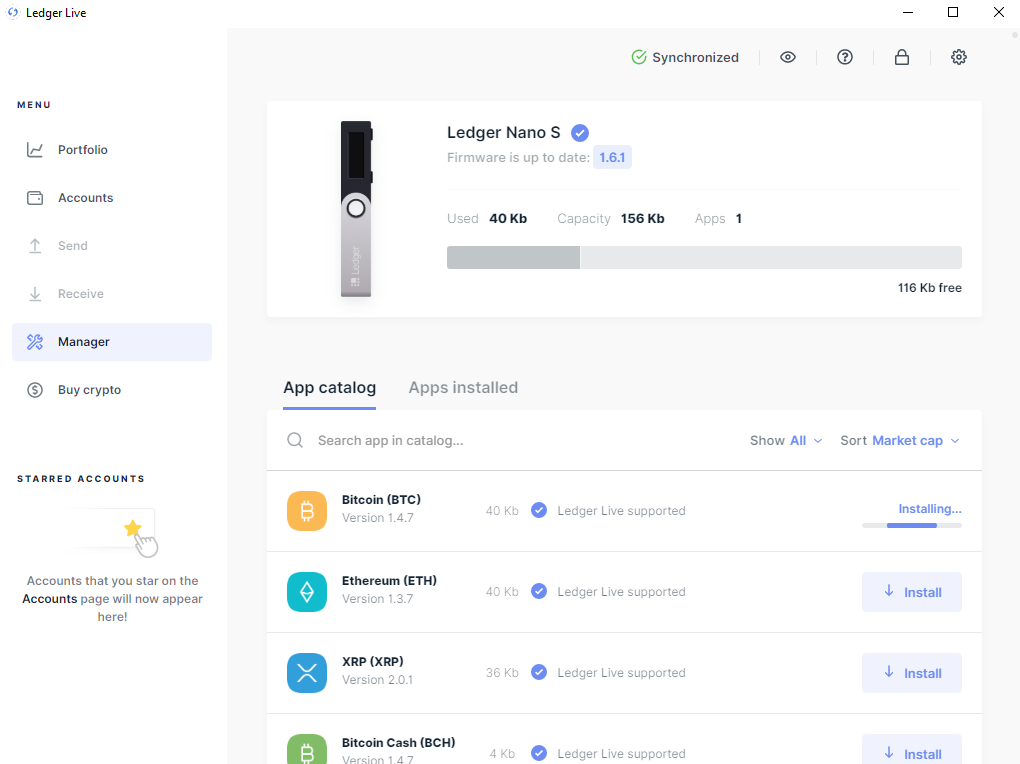
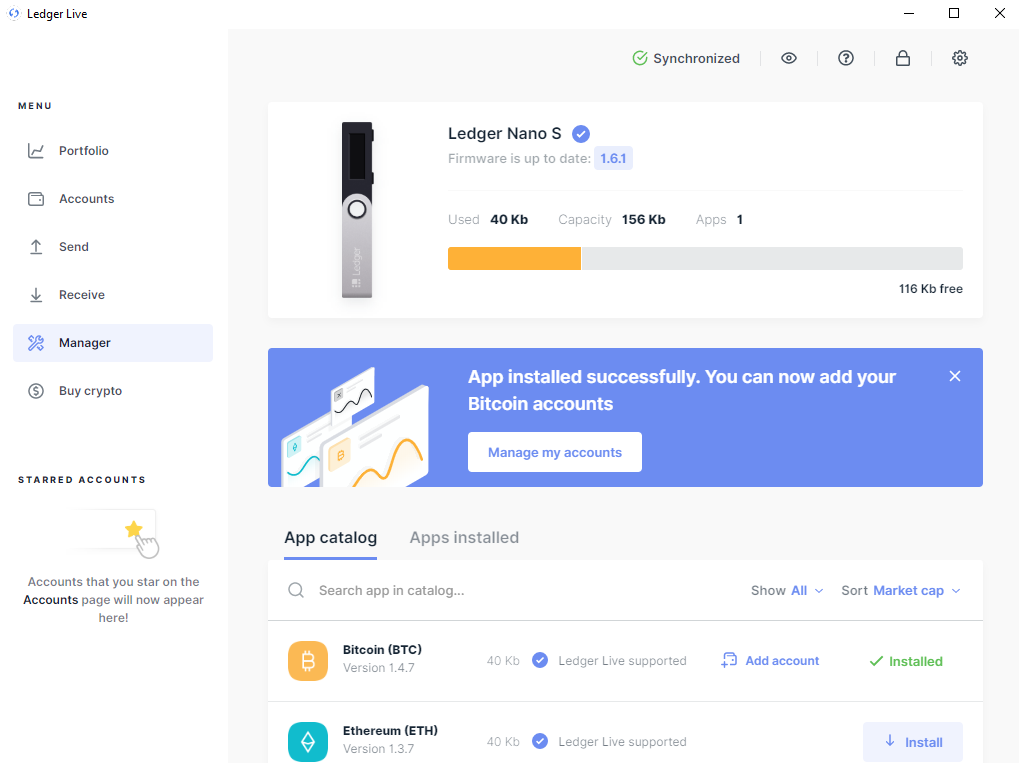
Onder het tabblad ‘Apps installed’ kan je gemakkelijk applicaties de-installeren.
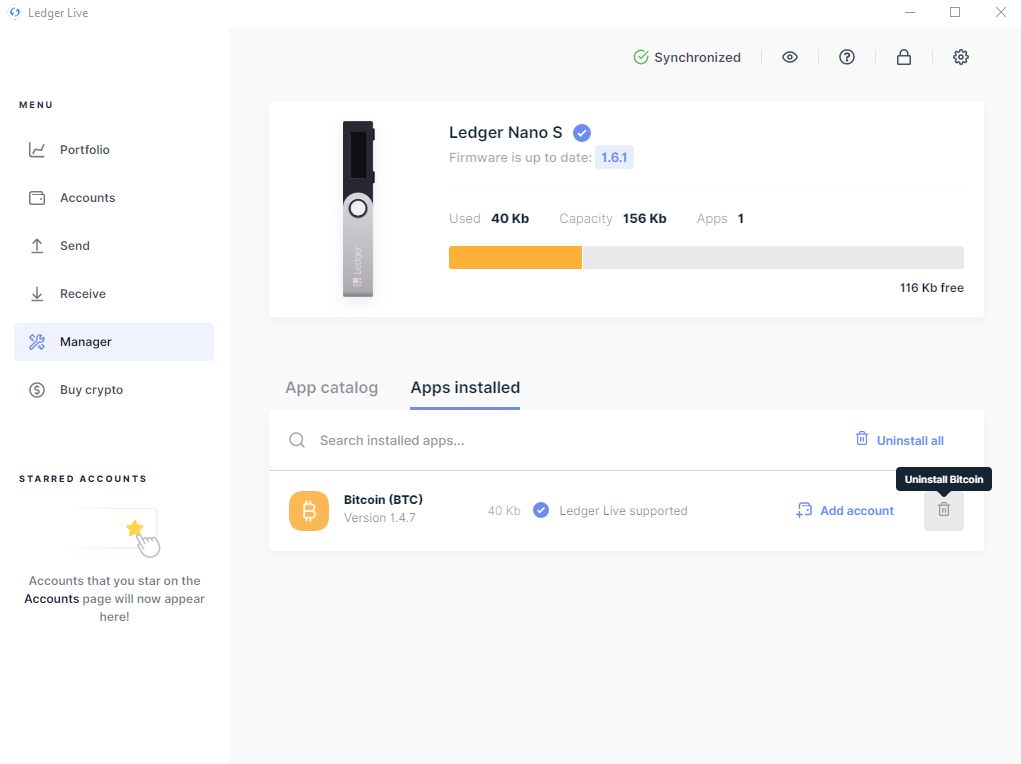
Dit heeft geen effect op de cryptomunten die je op de applicatie hebt staan, je cryptomunten gaan niet verloren. Als je weer bij je cryptomunten wilt kunnen komen, dan installeer je opnieuw de applicatie en herstel je je account.
Een account aanmaken
Om Bitcoin naar je Ledger apparaat te kunnen sturen, heb je eerst nog een account nodig.
- Klik op de ‘Add account’ knop in het ‘App catalog’ tabblad van de Manager
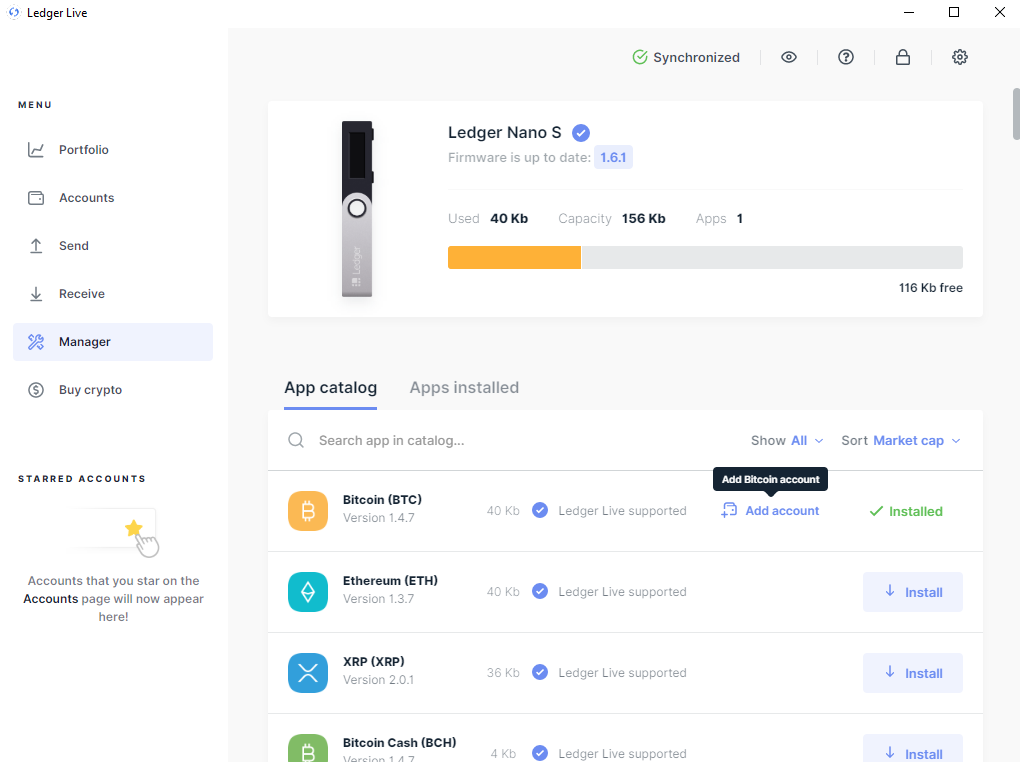
- Klik op de ‘Continue’ knop
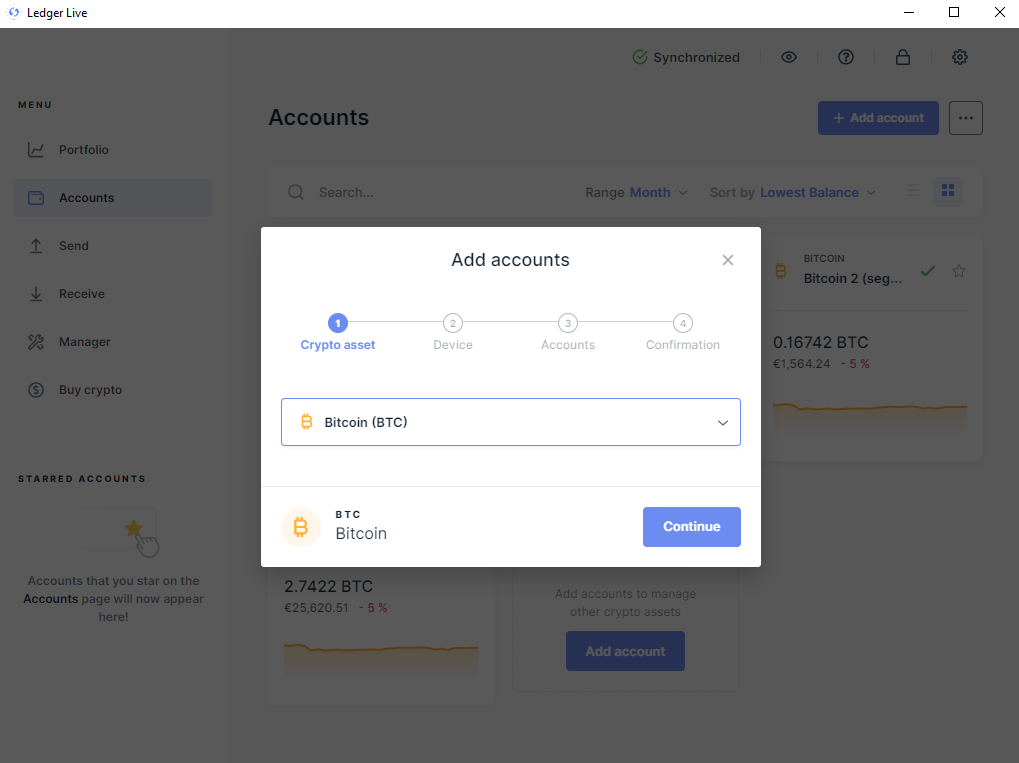
- Ga naar de Bitcoin applicatie op je Ledger apparaat en druk de linker en rechter knop tegelijkertijd in
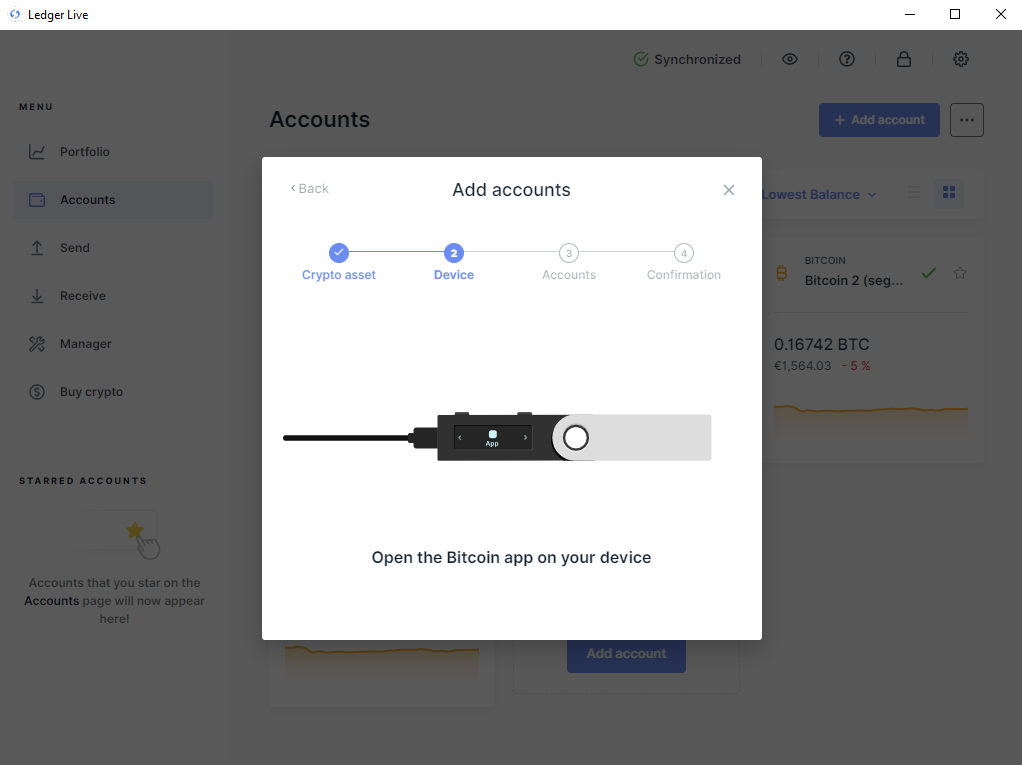
- Kies of je een ‘native segwit’ of een ‘segwit’ account wilt toevoegen en geef deze eventueel een naam. ‘Native segwit’ Bitcoin adressen beginnen met bc1 en hebben de laagste kosten om Bitcoin over te maken, maar nog niet alle cryptoplatformen ondersteunen het versturen van Bitcoin van hun platform naar een bc1 adres. Ik zal hier in de toekomst verder op uitbreiden. Als je niet zeker weet of het platform waar je cryptomunten koopt bc1 adressen ondersteunt, maak dan voor nu een segwit account aan.
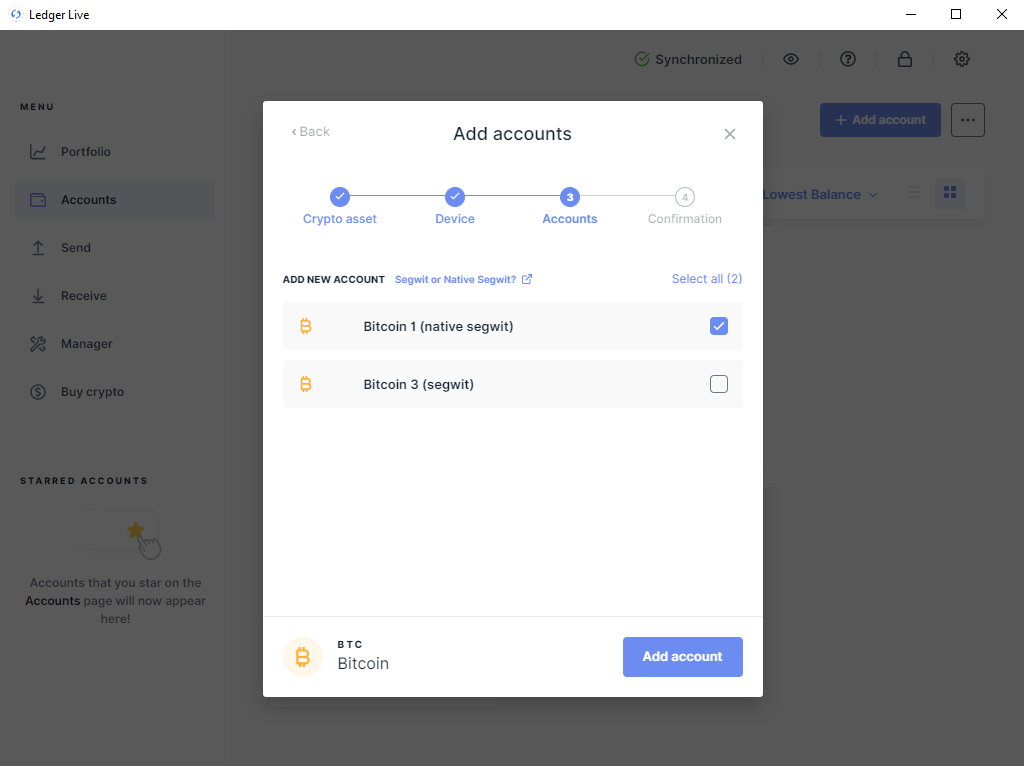
- Klik op de knop ‘Add account’ en dan op de ‘Close’ knop
- Je kan je account nu terug vinden onder ‘Accounts’ in het menu
- Je account is nu klaar om Bitcoin te ontvangen via de ‘Receive’ optie in het menu